panel de inicio
PORTA PAPELES
pegar que es de gar ayuda para pegar el contenido del portapapeles o valores y formatos. a si se require informacion de internet o cualquier otro articulo. su clave es (ctrl V)
cortar
corta la seleccion de un documento y la coloca en otra de mi eleccion es muy util porquefacilita la forma de trabajar en un documento. (ctrl X)
copiar copia elementos de mi eleccion de un documento y los translada exactamente igual a el otro documento facilitando el trabajo y hacviendo lo mas rapido (ctrl C)

copiar formato se puede utilizar para aplicar formato al texto y ciertos formatos básicos, como bordes y rellenos. ( ctrl mayúscula C) 
FUENTE
 Estilo
Estilo
FUENTE

Un estilo se aplica seleccionando el texto, o estando en el párrafo particular y a continuación seleccionando el estilo deseado en la lista desplegada. También puede crear sus propios estilos. Cuanto más largo sea el documento, más útil será aplicarle estilos. Cambie la definición de un estilo y todo en el documento que estaba usando ese estilo también va a cambiar.
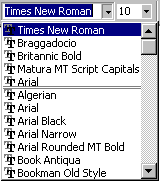 Despliega una lista con todas las fuentes que se hallan instaladas en su computadora. (Una fuente ha sido instalada cuando se encuentra dentro de la carpeta Fuentes, a su vez dentro de la carpeta Windows.) Al tope de la lista se ven las fuentes usadas más recientemente.
Despliega una lista con todas las fuentes que se hallan instaladas en su computadora. (Una fuente ha sido instalada cuando se encuentra dentro de la carpeta Fuentes, a su vez dentro de la carpeta Windows.) Al tope de la lista se ven las fuentes usadas más recientemente.
Muestra una lista de tamaños de las fuentes desde 8 hasta 72 puntos. Puede escribir en la caja para otros tamaños. El tamaño por defecto es de 10 pt. El máximo es de 1637 pt. (Piensa que podría necesitar algo más grande que eso?!)
Para cambiar el tamaño de la fuente del texto seleccione al mismo y escriba o seleccione el tamaño deseado. (Si lo escribe, apriete ENTRAR para que ese tamaño sea aplicado.) Si primero cambia el tamaño de la fuente y después escribe, solamente será afectado el nuevo texto.
Negrita, Cursiva, Subrayado
 Para aplicar un estilo de fuente, seleccione el texto y haga clic en el botón para el estilo que quiera. El botón queda oprimido. Para remover el estilo, seleccione el texto y haga clic en el botón oprimido. Se remueve el estilo y el botón retorna a su posición inicia
Para aplicar un estilo de fuente, seleccione el texto y haga clic en el botón para el estilo que quiera. El botón queda oprimido. Para remover el estilo, seleccione el texto y haga clic en el botón oprimido. Se remueve el estilo y el botón retorna a su posición inicia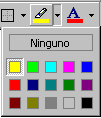
Hace lo mismo que hace un buen resaltador. Aplica color encima de su texto. Esto se usa con frecuencia al marcar documentos para que otros los revisen o para indicar donde ha hecho cambios. Los colores oscuros son buenos solamente si el texto fuera de un color claro. La flecha abre una lista con la paleta de colores para poder elegir, incluso Ninguno. Una barra muestra el nombre del color elegido.
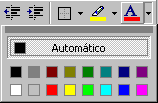 Ajusta el color del texto seleccionado con el color de la barra debajo de la A. La flecha muestra una paleta de colores para elegir. Esta paleta puede ser arrastrada para flotar. Una barra indica el nombre del color de cada cuadrado de la paleta
Ajusta el color del texto seleccionado con el color de la barra debajo de la A. La flecha muestra una paleta de colores para elegir. Esta paleta puede ser arrastrada para flotar. Una barra indica el nombre del color de cada cuadrado de la paleta
-  Tachado: Dibuja una línea que atraviesa el texto seleccionado.
Tachado: Dibuja una línea que atraviesa el texto seleccionado.
 |
Subíndice | Crea caracteres de subíndice. |
 |
Superíndice | Crea caracteres de superíndice. |
 |
Cambiar mayúsculas y minúsculas | Cambia todo el texto seleccionado a mayúscula, minúscula u otros usos de mayúsculas comunes |
 |
Borrar formato | Borra todo el formato para el texto seleccionado y deja solamente el texto sin formato |
BIÑETAS: podemos colocarlas para destacar un texto.
NUMEOS: PARA CUANTIFICAR EN UN PARRAFO EN ELDOCUMENTO.
lista multinivel: Una lista multinivel es una lista organizada jerárquicamente en grupos y subgrupos, también denominados niveles.
aumentas sangria,disminuir sangria:
lista multinivel: Una lista multinivel es una lista organizada jerárquicamente en grupos y subgrupos, también denominados niveles.
aumentas sangria,disminuir sangria:
Podemos fijar los centímetros que queremos que se desplace el párrafo tanto a la izquierda como a la derecha rellenando los campos Izquierda y/o Derecho.
También podemos indicar uno de los dos tipos de sangría Especial disponibles en la ventana que se despliega al hacer clic en el botón de la derecha.
Ajuste la manera en que sus párrafos se alinearán en la página, esto es la forma en que serán justificados. Sus opciones son: Alinear a la Izquierda, Alinear a la Derecha y Justificar. Las líneas en cada botón muestran cual es el efecto del mismo. Para Justificar, el espaciado entre las palabras deberá cambiar, para conseguir ambos márgenes parejos, el izquierdo y el derecho. Esto puede quedar poco atractivo a menos que tenga párrafos largos.
Espaciado.
Aquí podemos fijar el espacio vertical que quedará entre el párrafo que hemos seleccionado y el párrafo anterior y posterior.
Interlineado.
El interlineado es el espacio vertical que separa las líneas, podemos modificarlo mediante la ventana de Interlineado que nos ofrece las siguiente posibilidades:
Sencillo, es el establecido por defecto.
1,5 líneas.
Doble. Dos líneas.
Mínimo, al elegir esta opción podemos especificar en el recuadro "En" de la derecha los puntos deseados pero hasta un valor mínimo para que no se superpongan las líneas.
Exacto, como la opción anterior pero permitiendo la superposición de las líneas. Múltiple, en el recuadro "En" de la derecha podremos poner un número de líneas, incluso con decimales.
ordenar:
alfabetiza u ordena los datos numericos
sombreado: En Colores del tema, haga clic en el color que desea utilizar para sombrear el texto seleccionado.
bordes y sombreado: te permite aplicar bordes a letras, palabras, párrafos o combinaciones de ellos.
interlineado: Si desea cambiar el interlineado de una parte del documento, puede seleccionar los párrafos y cambiar la configuración de interlineado.
ESTILOS

Esta seccion sirve para elegir laforma de tu encabezado o para hacer un titulo de una forma diferente permite resalta alguna parte mas importante del texto general.
- En la ficha Inicio, en el grupo Estilos, haga clic en Cambiar estilos.
2.Elija Conjunto de estilos y, a continuación, seleccione los diferentes conjuntos de estilos. Con la vista previa dinámica, observe cómo cambia el interlineado de un conjunto de estilos al siguiente.
3. Cuando vea el interlineado que desee, haga clic en el nombre del conjunto de estilo correspondiente.
PANEL INSERTAR
Se utiliza para abrir un documento nuevo de Word
TABLAS
ILUSTRACION

imagen Para insertar una imagen que tengamos en nuestro disco hemos de hacer click en el icono Imagen de la cinta de opciones correspondiente a la pestaña Insertar.
imagen prediseñada:
También podemos insertarla de entre las Imágenes prediseñadas que vienen con Microsoft Office.
formas. son herramientas que nos permiten darle un toque mas personalizado a nuestro documento.
smartArt es una herramienta que nos permite trabajar con esquemas prediseñados para facilitar el trabajo de una forma gerarquizada
HIPERVINCULOS
Un hiperenlace (también llamado enlace, vínculo, o hipervínculo) es un elemento que hace referencia a otro recurso, por ejemplo: a otro documento, puede ser a una imagen, a una dirección de correo electrónico, a una dirección de un sitio Web, a un archivo o a un programa. Un hipervínculo puede ser texto o una imagen.
1.- Escribimos en un documento una palabra o frase a la cual deseamos insertar el hipervínculo a la dirección de un sitio Web (URL). Luego marcamos o seleccionamos el mismo (En el ejemplo he marcado la frase Manuales Soporte Técnico), el cual será nuestro elemento de hipervínculo.
2.- En la CINTA DE OPCIONES damos un clic sobre la ficha INSERTAR y damos clic en la herramienta HIPERVINCULO
3.- Se nos presentara la ventana INSERTAR HIPERVINCULO
4.-Con esto hemos finalizado la inserción de un hipervínculo para una dirección de un sitio WEB. Para validar su funcionamiento, primero veremos que la palabra o frase habrá cambiado a un color azul con una línea de subrayado y para poder ingresar al hipervínculo debemos dar clic sobre el mismo teniendo aplastado la tecla CTRL.
ENCABEZADO Y PIE DE PAGINA
Puede agregar números de página y encabezados y pies de página mediante la galería o bien puede crear un número de página, encabezado o pie de página personalizado.
Para obtener los mejores resultados, primero decida si desea un número de página solamente o si desea información además de un número de página en el encabezado o pie de página. Si desea un número de página sin ningún otro tipo de información, agregue un número de página. Si desea un número de página además de otra información o si solo desea otro tipo información, agregue un encabezado o pie de página.
Si desea un número de página en cada página y no desea incluir otro tipo de información, como el título del documento o la ubicación del archivo, puede agregar un número de página rápidamente desde la galería o puede crear un número de página personalizado o un número de página personalizado que incluya el número total de páginas (página X de Y páginas).
Agregar un número de página desde la galería
En la ficha Insertar, en el grupo Encabezado y pie de página, haga clic en Número de página.

Haga clic en la ubicación del número de página que desee.
En la galería, desplácese por las opciones y, a continuación, haga clic en el formato de número de página que desee.
Para volver al cuerpo del documento, haga clic en Cerrar encabezado y pie de página en la ficha Diseño (en Herramientas para encabezado y pie de página).

Nota La galería de números de página incluye formatos de página X de Y páginas en los cuales Y es el número total de páginas del documento.
Agregar un número de página personalizado
Haga doble clic en el área del encabezado o en el área del pie de página (cerca de la parte superior de la página o cerca de la parte inferior de la página).
De esta forma se abre la ficha Diseño en Herramientas para encabezado y pie de página.
Para ubicar el número de página en el centro o en la parte derecha de la página, haga lo siguiente:
Para ubicar el número de página en el centro, haga clic en Insertar tabulación de alineación en el grupo Posición de la ficha Diseño, haga clic en Centro y, a continuación, haga clic en Aceptar.
Para ubicar el número de página en la parte derecha, haga clic en Insertar tabulación de alineación en el grupo Posición de la ficha Diseño, haga clic en Derecha y, a continuación, haga clic en Aceptar.
En el grupo Texto de la ficha Insertar, haga clic en Componentes rápidos y, a continuación, en Campo.
TEXTO

CUADRO DE TEXTO sirve para resaltar informacion en un textoo bien par anexar informacion independiente.
WORDART sirve para darde un toque unico a la informacion de un documento.
LETRA CAPITAL sirve para destacar un parrafo o bien identificar su inicio igualmente es uan forma personalizada de un documento.
SIMBOLO
Esta opcion nos permite agregar un simbolo para personalizar nuestro documento hacer formula matematicas de forma sencilla y rapida.
PANEL DISEÑO DE PAGINA

margen
Los márgenes de página son los espacios en blanco alrededor de los bordes de una página. Hay un margen de página de 2,54 cm en las partes superior e inferior, y a la izquierda y derecha de la página. Este es el ancho de margen más común que se puede usar para la mayoría de los documentos.
Pero, si desea márgenes diferentes, debe saber cómo cambiarlos lo cual puede hacer en cualquier momento. Por ejemplo, cuando escribe una breve carta, una receta, una invitación o un poema, quizás prefiera usar otros márgenes.
orientacion
1.-Seleccione las páginas o párrafos cuya orientación desee cambiar a vertical u horizontal.
Nota Si selecciona parte pero no todo el texto en una página para cambiar a orientación vertical u horizontal, Word coloca el texto seleccionado en su propia página y el texto que lo rodea en distintas páginas .
2.-En la Diseño de página ficha, en el de Configurar página grupo, haga clic en Márgenes .
numeros de pagina
sirve para tener un control presiso del texto y ubicar con facilidad los parrafos solo se pone si tiene una utilidad.
MARCA DE AGUA
Con el documento de Word abierto vamos a Diseño de página y en el fondo de la página, haga clic en la sección sobre la marca de agua.

Ahora usted puede elegir una de las marcas de agua incluida para ajustarse al tipo de documento o agregar una imagen personalizada.
Para agregar una imagen personalizada, haga clic en Marca de agua personalizada en la parte inferior del menú.
Eso es todo! Ahora usted tendrá el texto personalizado o imagen de marca de agua en el documento.

No hay comentarios:
Publicar un comentario